The Burn-in options page, together with the sub-pages Positioning, Appearance and Output allow you to set options that may be used in any of the following:
•Tools > Burn-In Time Stamp
•Tools > Burn-In New Time Stamp
•Tools > Burn-In Metadata
•Tools > Direct File Processing > Burn-In Time Stamp
•Tools > Direct File Processing > Burn-In Metadata
•The "Burn-in Time Stamp" operation in File > Batch Processing
•The "Burn-in Metadata" operation in File > Batch Processing
•File > Save Image
•File > Copy Image to Clipboard
If you simply want to time-stamp the video frames with the date and time that the recording was made, then you would select Burn-in Time Stamp rather than Burn-in Metadata. You might also like to take a look at this "getting started" time-stamping tutorial:
How to Time Stamp video files with DVMP Pro
By default, the whole file is burned-in. However, if you have a single lengthy video file but you only want a few seconds of burned-in footage from it, then you can easily set a selection range in the Player for just the short section you want, and only that section will be burned-in - you will find this is a massive time-saver! You set the selection range by marking its In and Out (start and end) points. Currently this can't be done in Batch Processing - you can only do this for the file that is open in the Player. For more details see Mark In and Mark Out.
If you just want a single burned-in image/frame then you would use Save Image or Copy Image to Clipboard.
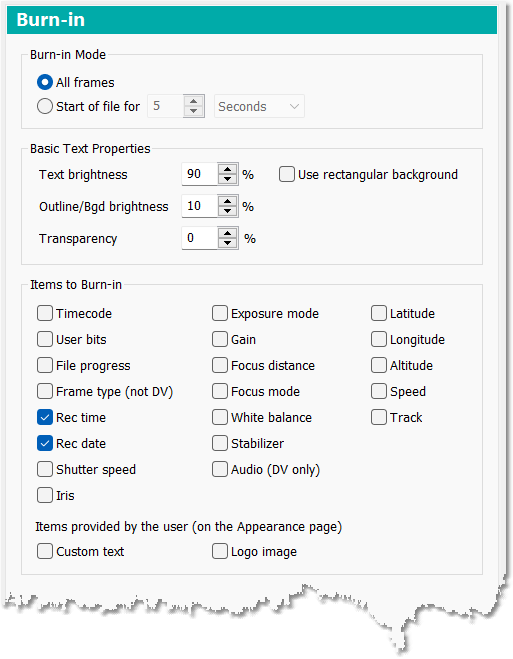
Burn-in main options
Items to Burn-in
This allows you to choose which of the following metadata items you want burned-in:
•Timecode
•User Bits
•Frame Type
•Recording Time
•Recording Date
•Shutter speed
•Iris (f-stop)
•Auto-Exposure Mode
•Gain in dB
•Focus Distance in metres
•Focus Mode
•White Balance
•Image stabilizer (steadyshot) on/off
•Audio details
•Custom text
Just check the items that you want to be burned-in. If you are using the Burn-in Time Stamp tool then only the Recording Date and Recording Time items are checked, and you can not change any of these items.
The right hand column of metadata items are GPS Geotagging items which only apply for supported cameras that are equipped with GPS units. The Geotagging items are:
•Latitude
•Longitude
•Altitude
•Speed
•Track (direction of movement)
Audio details only applies to DV files as there is no audio metadata for other file types.
Frame Type applies only to HDV, AVCHD and MPEG-2 PS files, and some MOV and MP4 files
You can also check File progress. This is not an item of metadata, but simply a frame-count into the video file. It is the same as the File progress in the bottom-left of the player's metadata display. You can choose File progress to be burned-in as a zero-based frame number or in the format hh:mm:ss:ff by checking/unchecking Display file progress as frame number in the Tools > Options > General menu.
File progress can be useful if you just want to burn-in a simple frame counter, or a timecode which always starts from 00:00:00:00 at the beginning of the file.
The Rec time and Rec date items can also appear in a variety of formats by providing your own formatting instructions - this includes support for day and month names in a large number of languages and multi-national fonts. See the Options - Burn-in Appearance section below for details of how to format the Date and Time for time stamping and burning-in metadata.
Custom text allows you to burn-in a line of custom text which may contain a brief message or perhaps your own identifier that is used in your video project. The text can also contain a format code which will automatically be filled with the name or pathname of the video file. See the Options - Burn-in Appearance section below for more details of how to use the Custom text feature.
Logo image allows you to burn-in an image file. The image file may be PNG, BMP, JPG or GIF format. You may find this useful if you have a company logo that you want to have burned-in for the whole duration of the video file. If you have designed the image file with transparency, then it will be correctly anti-aliased with per-pixel transparency so that it has a pleasing natural appearance. You can also set the position, size and overall transparency of the image on the video frame. See the Options - Burn-in Appearance section below for more details of how to use the Logo image feature.
Burn-in Mode
The Burn-in Mode allows you to choose whether to burn-in all frames of the file, or just burn in for a short period at the start of the file (or for DV files when there is a scene change). You can choose the duration as a number of seconds or frames.
In the case of DV files only, a scene change is defined by the items that are checked in the Scenes section of the Tools > Options menu. The checked items are effectively scene-change "triggers". If the Date and Time of Recording is the only item checked then a scene change will be triggered whenever there is a discontinuity (i.e. an unexpected jump) in the recorded date and time. This is the most intuitive definition of a scene change, and probably the most useful, but you can redefine the meaning of a scene change simply by changing which triggering items are checked in the Scenes section. Another useful example for video professionals is if you use run-time (or time-of-day) timecode where the DV camera continuously increments the timecode in real time whether the camera is running or not. There will therefore be breaks in recorded timecode whenever the camera is paused. So, by checking only the timecode item you can define a scene change as a timecode discontinuity, then you can burn-in for N seconds (or frames) whenever the timecode jumps.
Basic Text Properties
In the Basic Text Properties section of the Burn-in options page, you can select the Text brightness of the burned-in metadata text. You can also set the brightness of the text outline or the background rectangle (see below) by using the Outline/Bgd brightness setting. The brightness values are expressed as a percentage, where 0% is black and 100% is peak white. You can also set the Transparency of the text - 0% is opaque and 99% is almost invisible.
Usually the text is burned directly into the video frame image, but if you check the Use rectangular background box, each text item is burned against a solid rectangle that is slightly larger than the text. This can make the text easier to read but the background will obscure more of the video frame image.
See Also: