Since the early days of photography, photographs have been taken in either landscape or portrait orientation. But traditionally, movies and video have always been shot in landscape orientation only, partly so that we can see more of the action on a wider panoramic screen.
Television screens, and most computer screens are landscape oriented. So it's no surprise that video files are encoded by video cameras with landscape orientation - usually as 16:9 aspect ratio.
The ideal way to shoot video with a smartphone is therefore to hold it horizontally so that the recorded image is landscape - the video can then be played back full screen on television and computer screens.
However, we are now seeing more and more video shot in portrait orientation on smartphones. Lots of people find it comfortable to hold their phone upright when recording video, so the image is in portrait orientation. But just like any other video camera, the video is still recorded as landscape, so when it is played back on a television or computer screen the whole image is lying on its side (i.e. rotated by 90 degrees). This isn't a problem if the video is going to be played back on the smartphone as it can just be held upright again to view the picture the correct way up. But it's not really practical to pick up a large television or computer screen and turn it on its side so that the video can be viewed full screen. If portrait video is to be played on a landscape screen or edited into a landscape video project (e.g. for a video DVD), then you will either have to crop off the top and bottom of the image, or lose image resolution by scaling it down so that it fits within the smaller frame height (with wide black bars on either side). Obviously this isn't ideal, so we would recommend that you always shoot video in landscape orientation on smartphones.
Although smartphones always record in landscape format (even when held in portrait orientation), most do store some advisory 'orientation information' in the video file, stating that the phone was held upright (i.e. rotated by 90 degrees) when the recording was made.
Playing Portrait Oriented Video
When you play MOV and MP4 video files in DVMP Pro with the default EVR-CP renderer selected, the video image is displayed rotated according to the file's orientation information; so files that have been shot in portrait orientation are displayed in the same portrait orientation. Apart from the EVR-CP renderer, all of the other selectable renderers listed in Tools > Options > Renderers are not capable of rotating the video image, so they will always display the video image in landscape orientation.
We therefore recommend that you always have the EVR-CP renderer selected.
Sometimes the video may appear to be displayed with the wrong orientation. This is usually because the orientation of the smartphone was changed just after the recording had commenced. If a video file that you think ought to be portrait is instead playing in landscape orientation, or vice versa, you can easily rotate the view by clicking the menu Play > Rotate Right (or by pressing the R key). Each successive menu click (or key press) rotates the view through 90, 180 and 270 degrees.
Burning-in Portrait Oriented Video
When using one of the burn-in tools, the tool uses the X% and Y% positioning values (see Tools > Options > Burn-in > Positioning) to set the position and direction of each item of burned-in metadata text. The X axis goes from the left to the right of the image, the Y axis goes from the bottom to the top of the image, and the text is written in the direction of the X axis.
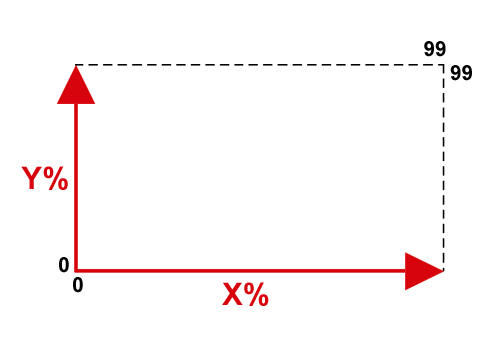
X and Y axes for landscape video
In landscape video, the long edges are the top and bottom of the video image, and the short edges are the left and right. But for portrait video, the actual image content is rotated by 90 degrees, so the short edges are the top and bottom of the image, and the long edges are the left and right.
This means that for portrait video, the burn-in tool must also rotate its X and Y axes by 90 degrees so that it matches the rotated image - that is, the burned-in text is the same 'way up' as the image content.
Basically, there are two methods of burning-in a video file:
1.open the file in the Player, then use one of the burn-in tools from the Tools menu, or
2.load the file into the Batch Processor and select one of the burn-in operations
The burn-in tools on the Tools menu and the burn-in operations in the Batch Processor are effectively the same.
When you use method 1 the burned-in output file will have the same orientation that you see in the player window. So if for any reason the file begins playing with an orientation that you think looks wrong, you can simply rotate the video image by clicking the menu Play > Rotate Right (or by pressing the R key) until the orientation of the image looks correct. Then if you click one of the burn-in tools from the Tools menu, the file will be burned-in with the same orientation as the player window. So, using the Player and the Tools menu you are able to visually check and if necessary correct the orientation of each file individually, but this can be laborious if you have lots of files to be stamped/burned-in.
If you have lots of files to burn-in, you would instead use method 2 (the Batch Processor). However, unlike method 1, you can not visually check the orientation of each file, but you can rotate all of the files by the same amount using the Orientation setting in Tools > Options > Burn-in > Positioning.
If Orientation is set to Automatic (the default) then each file in the batch list will be burned-in according to its own built-in orientation information; if there is no orientation information in the file then its orientation will be landscape. If you set Orientation to any of the other settings then this will override any orientation information that may exist in each file, and all of the files will be burned-in with your chosen orientation. If you are confident that all of the files in the batch processing file list have the correct orientation information, then just leave Orientation set to Automatic. But if, for example, all of your video files were shot in portrait but your camera does not store any orientation information, then you can set Orientation to Portrait 90 CW or Portrait 90 CCW and all of the files will be burned-in with your chosen orientation.
If you have a mixture of portrait and landscape files from your camera, and you feel you need to visually check and correct each file before it is burned-in, you can not do this in Batch Processing. You would instead have to use method 1: open each file in turn in the Player, then correct its orientation, then use one of the burn-in tools on the Tools menu.
Remember that the Orientation setting only applies when using Batch Processing (method 2). If you are using method 1 then the orientation will be the same as that viewed in the player window.
If you are a beginner and want to burn-in a mixture of landscape and portrait video files, we recommend using method 1 because, effectively, what you see is what you get.
Whichever of the two burn-in methods you choose, we recommend that you always select one of the MP4 output file types (preferably MP4 file with AVC/H.264 video) because the output file will contain the appropriate orientation information, so when it is played or imported into other software it should get automatically rotated to the correct portrait or landscape orientation. Other output file types like AVI are not recommended because they do not contain orientation information, so you would have to use whatever rotation features the other software has to manually rotate the image until it has the correct orientation.
Choosing the Orientation of the Burned-in Text
If you are using method 1 (player and tools menu) to burn-in your video files, the orientation of the text will always match the displayed orientation in the player window. You can change the orientation simply by rotating the view using the Play > Rotate Right menu (or by pressing the R key).
But if you are using method 2 (batch processing) the text orientation is either chosen automatically based on any orientation information in the file, or you can select it manually using the Orientation drop-down control in Tools > Options > Burn-in > Positioning. The Orientation control allows you to rotate the whole burned-in text layer in 90 degree increments, so that the text is in the same orientation as the video image. You can set this control to any of the following orientations:
•Automatic (recommended) - this sets the orientation of the burned-in text to match the orientation information (if present) in the input video file.
•Landscape - regular landscape orientation.
•Landscape 180° - upside-down landscape orientation.
•Portrait 90° CCW - portrait orientation, rotated 90 degrees counter-clockwise.
•Portrait 90° CW - portrait orientation, rotated 90 degrees clockwise.
The Automatic setting will try to choose the correct orientation for the burned-in text if the file contains orientation information. If there is no orientation information in the file, it will use regular landscape orientation which is how most video is usually shot. The other 4 settings allow you to set a specific orientation manually
The vast majority of correctly-shot video will be in landscape orientation, so you should leave the orientation set to Automatic. Only choose one of the other 4 manual settings in exceptional circumstances, such as when the camera had been held vertically (i.e. in portrait) but it did not store any orientation information in the recorded video file.
If the orientation is set to Automatic but you notice that the text has been burned-in with the 'wrong' orientation, this is probably because the camera does not store orientation information and it was not held horizontally (landscape) during recording. Occasionally this can also seem to happen for cameras that do store orientation information; this happens because the camera stores the orientation information a fraction of a second before the recording commences, so for example a file might be marked as landscape when only the first few frames were recorded with the camera held in landscape and the rest of the file with the camera held in portrait. Whatever the reason, if you notice a burned-in file seems to have text in the wrong orientation, set the Orientation control to the correct manual setting and burn-in the file again - and remember to set the Orientation control back to its previous setting afterwards!
Remember that the Orientation control only applies to method 2 (Batch Processing). For method 1, just rotate the view in the player.
How the Burned-in Text is Rotated
Because you may be burning-in a mixture of portrait and landscape files, it is important that the burned-in text size and positioning are consistent. The text size and positioning is therefore always calculated based on the landscape shape, and then for portrait files it is rotated by 90 degrees. Because the portrait width is less than the landscape width, any text positioned with high values of X%, after the 90 degree rotation may be truncated against the portrait's right edge (being the landscape top edge before rotation).
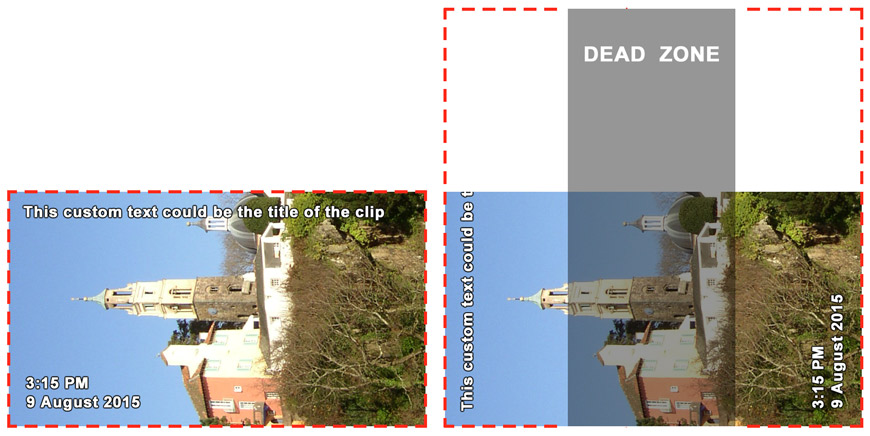
Burned-in text layer rotated to Portrait 90 degree CCW orientation
Also any text that was positioned with high values of Y%, after the 90 degree rotation would appear about a third of the way down the portrait image. This isn't ideal, so DVMP Pro applies an adjustment to the text positioning for portrait video. For metadata text items whose Y% value is set to 50% or greater, their position is shifted so that they are justified to the portrait top edge. This means that there is a 'Dead Zone' across the middle of the portrait where no text can appear, but that's OK as it's very unlikely that you would want text written across the center of the image.
All of the above also applies to the Custom text item and the logo image (if used).
See Also: