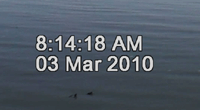
Example Time Stamp
This allows you to burn-in to the video frames the date and time that the video was recorded, provided that the camera stored the date and time in the metadata area of the video file (or sidecar file). The date and time changes in real time.
You may like to take a look at one of these time-stamping tutorials which steps you quickly through the procedure, then later on when you are ready you can delve into the Burn-in Timestamp tool in greater detail:
1.How to Time Stamp AVCHD video files with DVMP Pro
2.How to Time Stamp MOV and MP4 files with DVMP Pro
3.How to Time Stamp MOD Video Files Using DVMP Pro
4.How to Time Stamp Sony MPEG-2 Video Files Using DVMP Pro
Under the hood, this tool actually uses the more general Burn-In Metadata tool which can be used to burn-in the date and time, and lots more information such as camera exposure details and GPS locations (if available).
If you just want to burn-in a time stamp (i.e. the date and time of recording) then choose the Burn-In Time Stamp tool. It will also allow you to burn-in some custom text and a logo image. But if you want to burn-in other items of metadata then use the more comprehensive Burn-In Metadata tool instead.
By default, the whole file is time-stamped. However, if you have a lengthy video file but you only want a few seconds of time-stamped footage from it, you can easily set a selection range for just the short section you want, and only that section will be time-stamped - you will find this is a massive time-saver! You set the selection range by marking its In and Out (start and end) points. Drag the slider and/or use the cursor keys to go to the beginning of the range then click Play > Mark In (or press the [ key), then drag the slider to the end of the range and click Play > Mark Out (or press the ] key). Now when you use the Burn-in Time Stamp tool only the selected range of video will be time-stamped. For more details see Mark In and Mark Out.
|
INFORMATION: If you simply want a single time-stamped still-frame image (perhaps to send as an email attachment or to include in a document), you should instead use File > Save Image or File > Copy Image to Clipboard - see Save Image and Copy Image to Clipboard for more details.
|
See Also:
