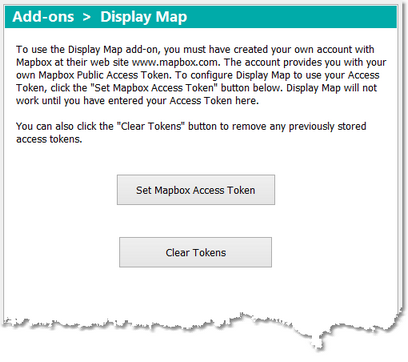
Display Map
This is where you set the Mapbox Access Token for the File > Display Map add-on.
The Display Map add-on allows you to view a moving map of where the currently playing video file was recorded. Only a small number of camera models that store their geographical location while recording are supported - Display Map will not work for other models. See Display Map for more details.
The map detail and imagery is provided by Mapbox directly from their servers. Before you can use Display Map, you must set up your own account with Mapbox at their web site www.mapbox.com (if you don't already have an account). Mapbox is a popular commercial provider of mapping imagery and charges you fees depending on which of their tiered plans you choose and the number of "map views" you make per month. Their Pay-as-you-go Plan (previously called the Starter Plan) is free of charge for the first 50,000 map views each month after which fees are payable - this is correct at the time of writing, but of course their pricing structure may change in the future. When you sign up for your Mapbox account they provide you with an "Access Token" which is a line of text that uniquely identifies your account.
On the Home page of your Mapbox account, click See your access tokens and you will see your Access Token. The Access Token can be entered into some items of mapping software - this gives the software permission to request map images from Mapbox's servers and display them on screen. Mapbox uses the Access Token to identify that the requests are associated with your Mapbox account. Mapbox maintains a count of the number of map requests associated with your account - the count is the total number of requests by any software that uses your Access Token. It uses the count to work out your remaining free quota, and how much to charge you if you exceed your free quota.
This options page is where you tell DVMP Pro your Access Token. There are two buttons Set Mapbox Access Token and Clear Tokens.
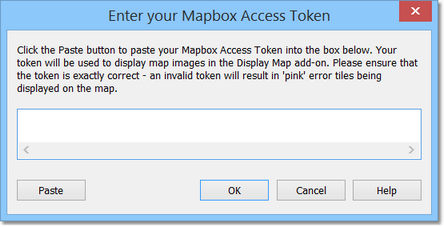
Setting your Mapbox Access Token
To enter your Access Token, go to the Mapbox web site and sign into your Mapbox account, then on the right of your account's Home page click See your access tokens which will display the default Access Token for your account. Click the copy button next to the Access Token - this copies it to the clipboard. Then in DVMP Pro click the Set Mapbox Access Token button and a dialog box appears that contains an edit box - just click the Paste button which will paste the Access Token into the edit box. Then click OK to store the Access Token in DVMP Pro's settings.
Make sure that you paste the Access Token exactly. If there are any wrong or missing characters, the token will be invalid and when you try to use Display Map you will just see 'pink' colored error tiles instead of a map.
If you click the Clear Tokens button, then the stored access token will be deleted from DVMP Pro's settings.
For more details of why you need a Mapbox account and how Mapbox works, see GPS Geotagging and Maps - The "Display Map" add-on. Be sure to read it before you decide whether to sign up for a Mapbox account.
|
IMPORTANT: We are not responsible for any fees which you may be charged by Mapbox for map images that are displayed in DVMP Pro. When you sign up for a Mapbox account, the contract is between Mapbox and yourself and you alone are responsible for complying with their terms and conditions and the payment of any fees to them. Before you decide whether to set up a Mapbox account, be sure to check their Terms and Conditions on their web site, and details of what fees you are charged if you exceed your free quota.
|
See Also:
