You will probably find it helpful if you have a little understanding of how the Burn-in Time Stamp and Burn-in Metadata tools work. In fact it is quite straightforward and uses the same techniques as most video editing software.
To keep things simple we will take a quick look at how photo editing software works when you edit the still photo images that were taken by your digital camera. DVMP Pro does not work with still photo images, so this is just an analogy - please bear with us, it will become clear later.
Please note that we have over-simplified some of the details to make it easier for beginners to understand.
Photo Editing - an Analogy
As you'll probably know, a photographic image that you view on your computer screen is comprised of lots of pixels, each with its own numeric color and brightness values. If each of the pixels is stored separately (with their separate color and brightness values) in a file, then we say that the photographic image is stored "uncompressed" within the file. A Microsoft Bitmap (BMP) file is an example of an uncompressed image file where all of the pixels values are stored separately as a long list inside the file. This means that an uncompressed file can be very large. An image that contains twice as many pixels as another image will be approximately twice the size.
When image editing software opens and reads a digital image file, it must store all of the pixel color and brightness values separately in its working memory. This then makes it very easy for the image to be modified within the editing software. For example if you told the software to brighten the image then it would simply go through each of the pixel brightness values held in its memory and change them to a greater brightness value.
An uncompressed file can be very easily loaded into the image editing software because each of the pixel values is already stored separately, so each pixel value just needs to be "copied" from the file into the software's working memory.
However, uncompressed files are very large, and camera storage media needs to hold lots of digital photograph files. Therefore, the images are usually stored in a compressed format which takes up less space than uncompressed, so the files are smaller.
Compression involves looking through all of the pixel values in the uncompressed image for repeating occurrences of values - for example a large area of similar color or a checkerboard floor will contain lots of repeated pixel values. The pixels in these repeating areas are grouped together and a special code value is used to represent the group of pixels. Then each time the same group of pixels occurs in the image, the group can be represented by just the special code value instead of all of the color and brightness values for every pixel in the group. Consequently this encoded image will take up a lot less space and the image file will therefore be a lot smaller than the original uncompressed image. This means that our camera can store more of these compressed image files on its media.
However, these compressed files can not be modified directly in image editing software because we have lost sight of the color and brightness values for each pixel - many of them have been replaced by the special codes. Remember that image editing software needs the image in its working memory to be in the uncompressed state, with all of the pixel values stored separately. So when you open a compressed file, the software must decompress (or uncompress) the image before it can work with it in its working memory. This involves replacing each of the special codes with all the original pixel color and brightness values - this is the opposite procedure to when we created the compressed files.
Hence we have image compression to produce smaller files, and decompression to restore the original image in its uncompressed state.
Of course there are lots of different methods of searching and grouping repeating pixel values, and of creating the special codes. Each method is referred to as a "compression scheme".
The compression of the image is usually carried out by a "compressor" (also referred to as an "encoder") - this is simply a chunk of software that contains the method used to compress the image, and it actually performs the compression. Similarly the decompression is carried out by a "decompressor" (or "decoder"). The image editing software simply runs the compressor (encoder) or decompressor (decoder) whenever it needs to compress the image (when saving the file) or decompress the image (when opening/reading the file).
Obviously, the decompressor must be using the same compression scheme (method) as the compressor otherwise the special codes will not be correctly converted back to the original pixel values. Thus the compressor (encoder) and decompressor (decoder) are usually grouped together as a matching pair, and are referred to as a "codec" (i.e. encoder-decoder). In the case of photo editing software these codecs are usually built into the software, but it is also sometimes possible to add extra codecs, perhaps provided by a completely different software supplier.
The camera itself will have a built-in compressor that allows it to store lots of image files on its media. When one of these compressed image files is opened in image editing software on your computer then it follows that the editing software must have a matched decompressor (that uses the same compression scheme) to recreate the uncompressed image in its working memory.
OK, you may say, I can see that a codec is very useful - it can make image files smaller. But why do we need lots of different codecs?
Well, each codec contains a different method of compressing the image (the method is usually referred to as the "compression scheme" or the "algorithm"). Some algorithms produce better image quality, some produce smaller files, and some take less time to compress or decompress the image. You can therefore choose whichever codec best suits your own requirements.
There are two types of compression - "lossless" and "lossy". So a compression scheme may be either lossless or lossy.
In lossless compression, all the detail of the original image is preserved exactly. So when the image is compressed and then decompressed, you end up with pixel values that are exactly the same as in the original image. TIFF is an example of a lossless codec - the compressed image is stored in files with the file name extension .tif.
In lossy compression, some of the very fine image detail is thrown-away. The thinking behind this is that the eye may not miss very fine detail in the image. Because lots of very fine detail does not have to be stored, then the compressed image can be very much smaller than for lossless compression. Often a lossy codec may have a quality setting which allows you to tell it how much fine detail you are happy to lose - the more detail you are willing to sacrifice the smaller the compressed image (and therefore the file) will be. JPEG is an example of lossy compression - the compressed image is stored in files with the file name extension .jpg.
Burning-in Video
Having taken the time to read the above analogy, you'll be pleased to know that the world of video is very similar. Video is compressed and decompressed using video codecs, and video effects can only be added to uncompressed video frames. So video frames are decompressed into working memory, then effects are added to them, then they are compressed again. Most video editing software works this way, not just DVMP Pro.
Because video is effectively a rapid succession of images (i.e. frames), it takes up a lot more space than a single photo image. Uncompressed video can therefore take up a huge amount of disk space, so it is more common to use compression for video.
To burn-in text onto video, the video data is decompressed by being passed through a video "Decoder" to produce uncompressed video frames in working memory. The text is then added to the uncompressed frames which are then compressed using a video "Encoder". The compressed data is then stored in the output file.
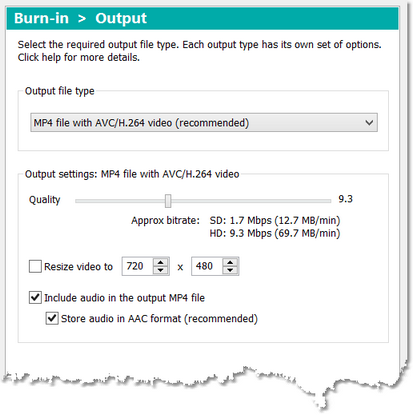
MP4 file with AVC/H.264 video
DVMP Pro allows you to choose from a combination of common output file types and encoders. The best recommendation is MP4 file with AVC/H.264 video (as the name suggests, this creates MP4 output files with the AVC/H.264 video compression/encoding scheme) but you can choose one of the other combinations if you wish. If you choose AVI file, you can also choose which compression scheme is used by selecting an AVI Video Compressor from any of those that are already present on your computer or any that you choose to install from other (third-party) software suppliers.
This "decompression-then-compression" cycle is not just something that DVMP Pro does - all video editing and processing software works this way (and photo-editing software too). Any type of video effect can only be applied to video frames after they have been decompressed in memory by a decoder. Some camera file formats require a lot of processing power to do the decompression, such as AVCHD which requires a fairly powerful PC.
The speed of the Burn-in tool can vary widely, depending on your computer hardware and which video decoder and output file type is selected in DVMP Pro's options. Some factors that affect the speed of burn-in are:
•How powerful the computer/processor is
•The speed of the Video Decoder that you are using which is set in Tools > Options > Video Decoders
•The output file type and compression scheme that is set in Tools > Options > Burn-in > Output
•Whether the output compressor/encoder is hardware accelerated
•If you have selected the AVI file output type, the speed of the AVI Video Compressor that you selected (and perhaps any of the compressor's own options that you may have set - e.g. multithreading) which is set in Tools > Options > Burn-in > Output
•If the input files or the burnt-in output files are on an external hard drive, the slow USB2 interface is a bottleneck which might slow everything down. So make sure that the external hard drive and the computer's USB port it is connected to are both rated at USB3. If just one of these is USB2 then the whole connection will run at the slow USB2 speed.
•If you have chosen an AVI Video Compressor that produces very large output files, the speed of the hard drive where the output files are created may be a bottleneck due to the large amount of data that must be written to it
For a particular computer, the factor that most affects the speed of burn-in is usually the choice of output file type and video compression scheme; the Video Decoder has less influence.
As mentioned above, in Tools > Options > Burn-in > Output you can choose from a fixed combination of output file type and video compression/encoding schemes. The best recommendation is MP4 file with AVC/H.264 video partly because it is so well supported by other video software which should have no problem importing these files; but chiefly because it is hardware accelerated on most Intel computers which means that burn-in completes faster and produces smaller output files. We recommend you always use MP4 file with AVC/H.264 video unless you have good reason not to.
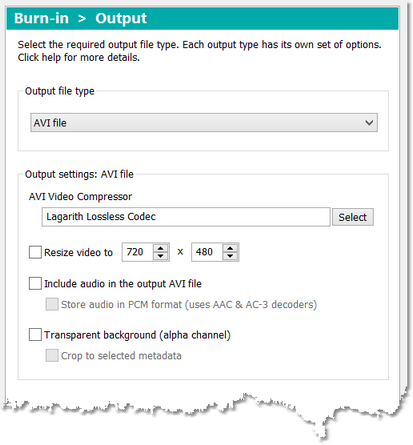
AVI file
If instead you choose AVI file, then you can select from a list of AVI Video Compressors - these are basically a set of video compressors/encoders that were designed to be used with the AVI file type. Some of these AVI video compressors will have been supplied with Windows and others may have been installed by other software. In general there is a three way trade-off between picture quality, file size, and time taken to compress - it's an unavoidable principle of any type of video processing. DVMP Pro does not tie you into a particular AVI video compressor, so you are free to choose whatever AVI video compressor works best for your own particular requirements.
For example, someone working in video production wanting a burned-in AVI file with the best quality might choose "Uncompressed" (the default AVI Video Compressor when DVMP Pro is installed) or more likely "Lagarith" to produce lossless quality burnt-in AVI files - this produces quality effectively the same as the original but with very large files (Lagarith less so). These large files are then used as inputs to a video editing program (giving top quality to begin editing with) or DVD authoring program. As these files are very large it is difficult or impossible to play them in real time on a PC without skipping or freezing due to the sheer amount of data that must pass through the system - but that's OK because that is not what they are intended for; they are intended as top quality inputs to editing programs, transcoders or DVD authoring programs.
When you choose the "Uncompressed" AVI video compressor, you are effectively telling DVMP Pro to skip the compression phase of the "decompression-then-compression" cycle mentioned above. The decompressed video frames are written directly to the output AVI file so you avoid the processing effort of compressing them first. This reduces the load on the PC's processor but the files are extremely large because they contain uncompressed data, and writing this large amount of data to the output hard drive is effectively a bottleneck which slows the speed of burn-in. The "Lagarith" compressor produces almost identical quality to "Uncompressed" because it is a "lossless" compressor, and the files are significantly smaller (though still quite big); but unlike "Uncompressed", Lagarith requires some processing power to do the compression, but because the output files are smaller than Uncompressed it is less of a bottleneck.
These lossless compressors are ideally suited as an "intermediate" stage, where you are then intending to import them into other video editing software for further processing. But the large file size means that they are less portable and therefore less suitable for "delivering" directly to your clients or colleagues.
On the other hand, if you wanted smaller AVI files that are would play comfortably on a PC you may want instead to try as an AVI video compressor "x264 vfw", DivX, Xvid, or an MJPEG-based compressor.
You can find more recommendations of AVI Video Compressors to choose from in the AVI Video Compressors topic.
If you are intending to do further editing on your burned-in files, it's also worth trying the output file types MP4 file with Cineform video or AVI file with Cineform video. Both of these use the Cineform encoder that gives near-lossless quality, and the compression techniques it uses are so good that it is very fast and produces relatively small files (compared with other "intermediate" formats). You will understand from the above discussion that this is an ideal combination of properties that few other encoders can equal, and for this reason is used a lot in professional video production.
On some computers you can also select "MPG file with MPEG-2 video" or "MPG file with MPEG-2 video (DVD specs)" as the output file type. If either of these is chosen, the video frames are passed through an MPEG-2 video compressor that is built into some versions of Windows, and stored in a .mpg output file.
The "MPG file with MPEG-2 video (DVD specs)" output type is the same as "MPG file with MPEG-2 video" but it constrains the video dimensions and frame rate (and other low-level data) to conform to the video DVD specification - in theory this should make it quicker to use in DVD authoring software because it is already in a suitable compressed format for video DVDs. Unfortunately, a lot of DVD authoring software insists on always re-compressing (i.e. decompressing then compressing again) all video files when it makes a DVD even if the file is already DVD compliant. Consequently, if your DVD authoring software always re-compresses video files then there is little point in using the DVD specs variant.
|
IMPORTANT: The "MPG file with MPEG-2 video" and "MPG file with MPEG-2 video (DVD specs)" output types are only available if you are using Windows 7. It is also available if you are using Windows 8 or 8.1 but ONLY if you also have installed the "Windows Media Center" feature pack. Otherwise these two output types can not be selected. For more details please see Options - Burn-in Output |
All of the above choices will affect the time taken to burn-in a file.
Also, remember that although the AVI file format is one of the most versatile and ubiquitous video file formats, its method of storing the Display Aspect Ratio (16:9 or 4:3) of the video frames is not supported by some video editing software. DVMP Pro does store the correct display aspect ratio in the burned-in AVI files. However, if these files are imported into video editing or DVD authoring software that does not support display aspect ratio in AVI files, the software may just make a guess at it - and it might get it wrong! So in some cases a burned-in AVI file may be incorrectly interpreted as 4:3 (or square pixels) by video editing packages and other programs - this should not happen if your camcorder shoots in "square pixel" resolutions such as 1920x1080 or 1280x720. But if your camcorder shoots in 1440x1080 (non-square pixels) you may have to manually set the display aspect ratio to 16:9 within your editing/authoring program - for example, in Adobe Premiere the "Interpret footage" command does just that. Alternatively the editing program may allow you to set "rules" so that imported 1440x1080 files are always interpreted as 16:9.
The display aspect ratio of the other burned-in output file types should always be interpreted correctly.
See Also:
Delivery and Intermediate File Types
Time Stamping Video
