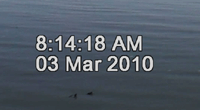
Example Time Stamp
One of the most popular uses of DVMP Pro is for time stamping video files that were recorded by compatible video cameras.
This means that when you play the Time Stamped video file you can see the original date and time that the recording was made "stamped" as text across the video frames. The stamping procedure means that the date and time text actually becomes part of the picture so you can see it when you play the time stamped video file in any media player, or import it into any video editing or DVD authoring software.
Having the recording date and time permanently stamped into the video frames can be useful for documenting or surveying real-worlld activities and events that have been recorded. You can see instantly when a particular event occurred or work out how much time had elapsed between two events.
|
IMPORTANT: DVMP Pro can also be a very valuable forensic tool which may help to reveal when a video file was originally recorded. But be aware that it is possible for someone with the necessary technical skills to undetectably change the date and time of recording or other metadata in the input file. Due to the way that metadata is stored by cameras, DVMP Pro (or any other software) can not detect whether such a change has been made in this manner or by file corruption, and can only read the metadata values as they exist in the input file at the time of burn-in - it can not give any guarantees that the input file (or its metadata source) has not been tampered with in any way or has not been affected by file corruption. If you wish to make sure that no tampering has occurred then this can only be done by relying on your own security procedures and working practices. |
Technically speaking, the process of writing any information permanently across video frames is termed "Burn-in" because the information is burnt-into the visible picture area. The term "Time-stamping" is more widely known, and it really just means burning-in the recording date and time. But if you wish you can also burn-in some of the other items of information such as the camera's aperture and shutter speed settings.
You can Time Stamp your video files by using the Burn-in Time Stamp tool which is found on the Tools > Burn in Time Stamp menu. It leaves the original file unchanged, and outputs a separate time stamped file in MP4, AVI or WMV format. You can then import the time stamped file into your own video editing or DVD authoring software, or send it to your client/customer.
It can take some time to produce the time stamped file, so if you simply want to view the recording date and time of a file then you should instead just play the camera-original file in DVMP Pro by using the File > Open menu, or by dragging and dropping the file onto the main DVMP Pro window. You will then instantly see the date and time as the file plays without having to wait for a time stamped file to be created.
By default, the Burn-in Time Stamp tool stamps the whole file. However, if you have a lengthy video file but you only want a few seconds of time-stamped footage from it, you can easily set a selection range for just the short section you want, and only that section will be time-stamped - you will find this is a massive time-saver! You set the selection range by marking its "In" and "Out" (start and end) points. Drag the slider and/or use the cursor keys to go to the beginning of the desired range then click Play > Mark In (or press the [ key), then drag the slider to the end of the range and click Play > Mark Out (or press the ] key). Now when you use the Burn-in Time Stamp tool only the selected range of video will be time-stamped. For more details see Mark In and Mark Out.
Alternatively, if you just need a time-stamped still image that you can paste into a word processing document or attach to an email, then just play the video file, then drag the slider or step frame-by-frame until you find the image/frame that you want. Then click File > Save Image to save the image to a JPG, BMP, PNG or TIF file, or click File > Copy Image to Clipboard to copy the image directly to the clipboard. See Save Image or Copy Image to Clipboard for more details.
The Tools > Burn-in Time Stamp menu only processes a single video file - the file that is currently open in DVMP Pro. But you will probably want to time stamp lots of files in one go - you can do this by using the Batch Processor. The Batch Processor duplicates most of the tools that can be found on the Tools menu, but it allows you to perform the operations on several files at a time. To time stamp lots of files you would select the Burn-in Time Stamp operation in the Batch Processor. See the Batch Processing topic for more details of how to use it.
There are also a set of tutorials on how to time stamp several common video file types:
1.How to Time Stamp AVCHD video files with DVMP Pro
2.How to Time Stamp MOV and MP4 files with DVMP Pro
3.How to Time Stamp MOD Video Files Using DVMP Pro
4.How to Time Stamp Sony MPEG-2 Video Files Using DVMP Pro
You can choose the positions where the date and time text appears on the video frames - also the font, style and size of the text. You can also define the format of the date and time, so you could for example include day or month names; or choose 24 hour or 12 hour format with an am/pm indicator, and so on. If you need the date and time to appear in a different language, there are a huge range of languages to choose from that will for example make day and month names appear in the selected language and script. See the Options - Burn-in chapter for more details of all the settings that are available.
You can also stamp the camera's original exposure details and other information onto the video frames by using the Burn-in Metadata tool. In fact, the Burn-in Time Stamp tool actually uses the Burn-in Metadata tool to do the date and time stamping. The recording date and time are just two items of metadata information that are stored by many video cameras, and the Burn-in Metadata tool allows you to choose which of these many items you want to have burned-into your video. So using the Burn-in Time Stamp tool is exactly the same as using the Burn-in Metadata tool except that only the recording date and recording time items are selected. Because time stamping is the most popular use of burning-in, we decided for convenience to provide this separate Burn-in Time Stamp tool that automatically selects only the recording date and time, but in all other respects the two tools are exactly the same.
You can therefore find further details of how time stamping works by reading the Burning-in Metadata chapter aswell - we would strongly recommend this.
|
IMPORTANT: You should ensure that the clock in your video camera is set accurately before you start to record anything. By default DVMP Pro timestamps the date and time according to the camera's clock when the recording was made. However if the clock had been set incorrectly, you can "correct" the value that will be timestamped by using the Adjust Date and Time option to adjust the date or time forward or backward by a fixed amount. However you should not use this facility to falsify or misrepresent the facts - check the legal implications in your jurisdiction. |
It's important to realize that different models of video camera store different items of information. Some models do not store the date and time - if you have one of these cameras then it will be impossible to time-stamp its video files because the original date and time was never stored by the camera. Also, some models may store the date and time in a less reliable way that others - see the Understanding Metadata Sources - File Header topic for an example of this. Consequently DVMP Pro can not guarantee to time stamp files from every model of video camera - you must therefore use the DEMO version to check whether your camera model stores the recording date and time before you decide to purchase a license for the full version.
|
IMPORTANT: You must use "camera-original" video files for the Burn-In Time Stamp tool. "Camera-original" means files that are copied directly from the camera without having been processed, edited, filtered or transcoded in any way. The vast majority of video software does not understand the metadata that is stored in camera-original video files and simply throws it away. So if the files have been changed in any way by other software then they will probably have lost all their metadata and will therefore be impossible to time stamp. For the same reason you should always time-stamp your video files before you use video editing software - not the other way about. Remember - only use camera-original files for the Burn-In Time Stamp tool! |
See Also:
